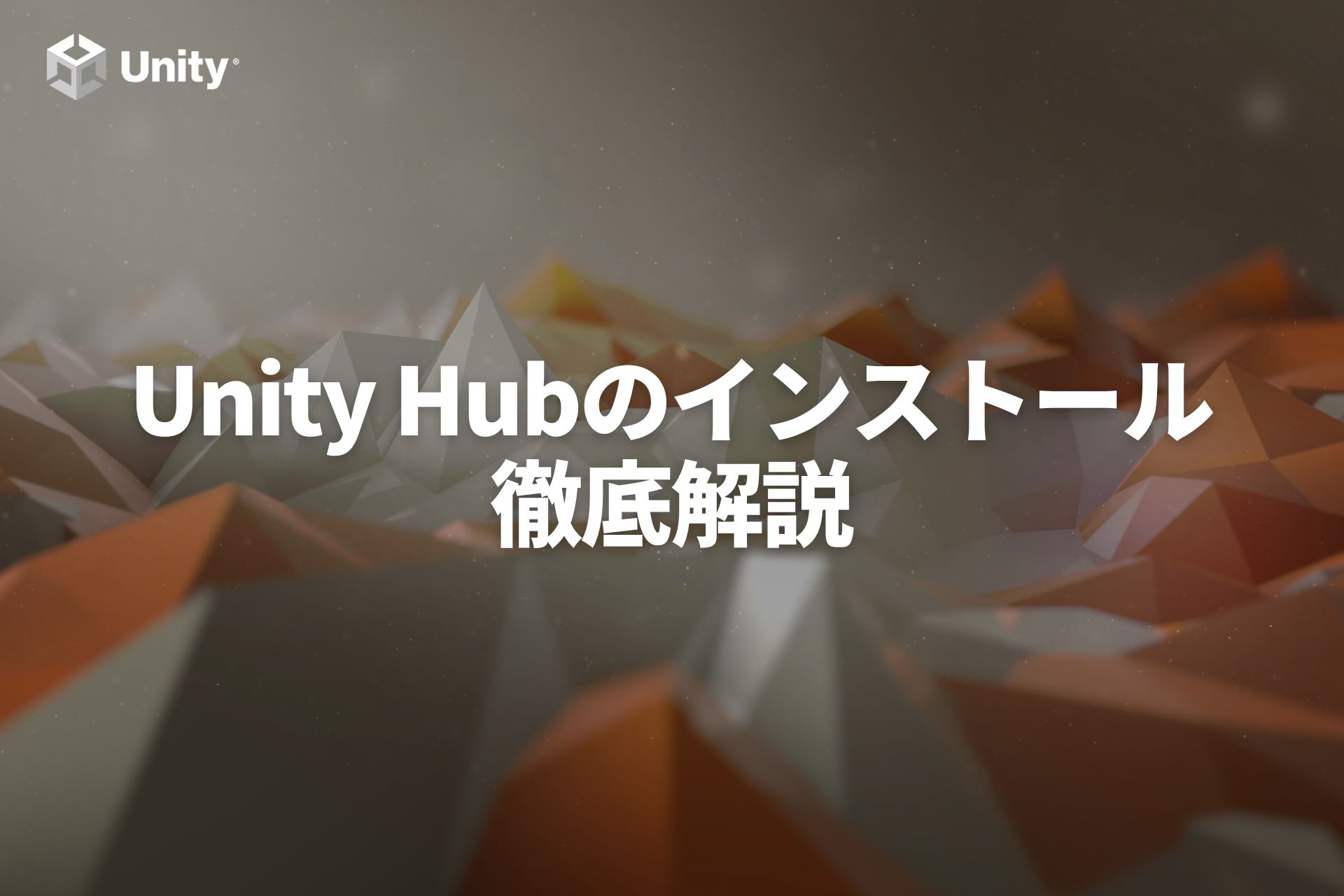こんにちは、Unityエンジニアのオオバです。
Unityでゲーム開発するために必要なものは、なんと言っても Unityエディタ です。Unityエディタをパソコンにインストールしないと何も始まりません。
そこで、この記事ではUnityエディタのインストール方法をわかりやすく解説していきます。初心者にとっては何から始めて良いか分からないゲーム開発。このブログでは1つ1つ丁寧に解説していきます。
UnityエディタはUnity Hubを使う
はじめに結論を簡単にまとめます。
①UnityエディタはUnity Hubを使う
②初心者はLTSの最新バージョンを使う
UnityエディタはUnity Hubを使ってインストールしましょう。ゲーム開発のリアルな現場でもUnity Hubでインストールします。
そして気になるUnityエディタのバージョンですが、LTSの最新を使うようにしましょう。
具体的な方法は以降の章で解説していきます。
👉DOTweenの教科書を読んでUnityアニメーションをプログラミングしてみよう!
事前準備Unity Hubのインストール
Unityエディタをインストールする際に「Unity Hub」というアプリケーションは必須です。事前準備としてUnity Hubをインストールしておきます。
まだUnity Hubをインストールしていない方は↓こちらの記事を参考にインストールしてみてください。
すでにインストールしている方は本章をスキップして次に進んでください。
Unityエディタのインストール3つのステップ
本章ではUnity Hubを使ってUnityエディタのインストールを3ステップで紹介していきます。
今回インストールするUnityエディタのバージョンはLTSと呼ばれる推奨バージョンです。「安定版」とも呼ばれます。
初心者は特にLTS(安定版)の利用をおすすめします。なぜなら、安定版以外のバージョンは不安定で開発中にUnityエディタが突然クラッシュしてしまうこともあるからです。
後述しますが、個人で開発する場合はあまりUnityエディタのバージョンはさほど重要ではありません。基本的に安定したバージョンを選ぶようにしましょう。
不安定なバージョンはUnityの学習以外に時間が無駄に取られてしまいますので、 安定版を強くおすすめします。
ステップ①Unityエディタのバージョンを選択
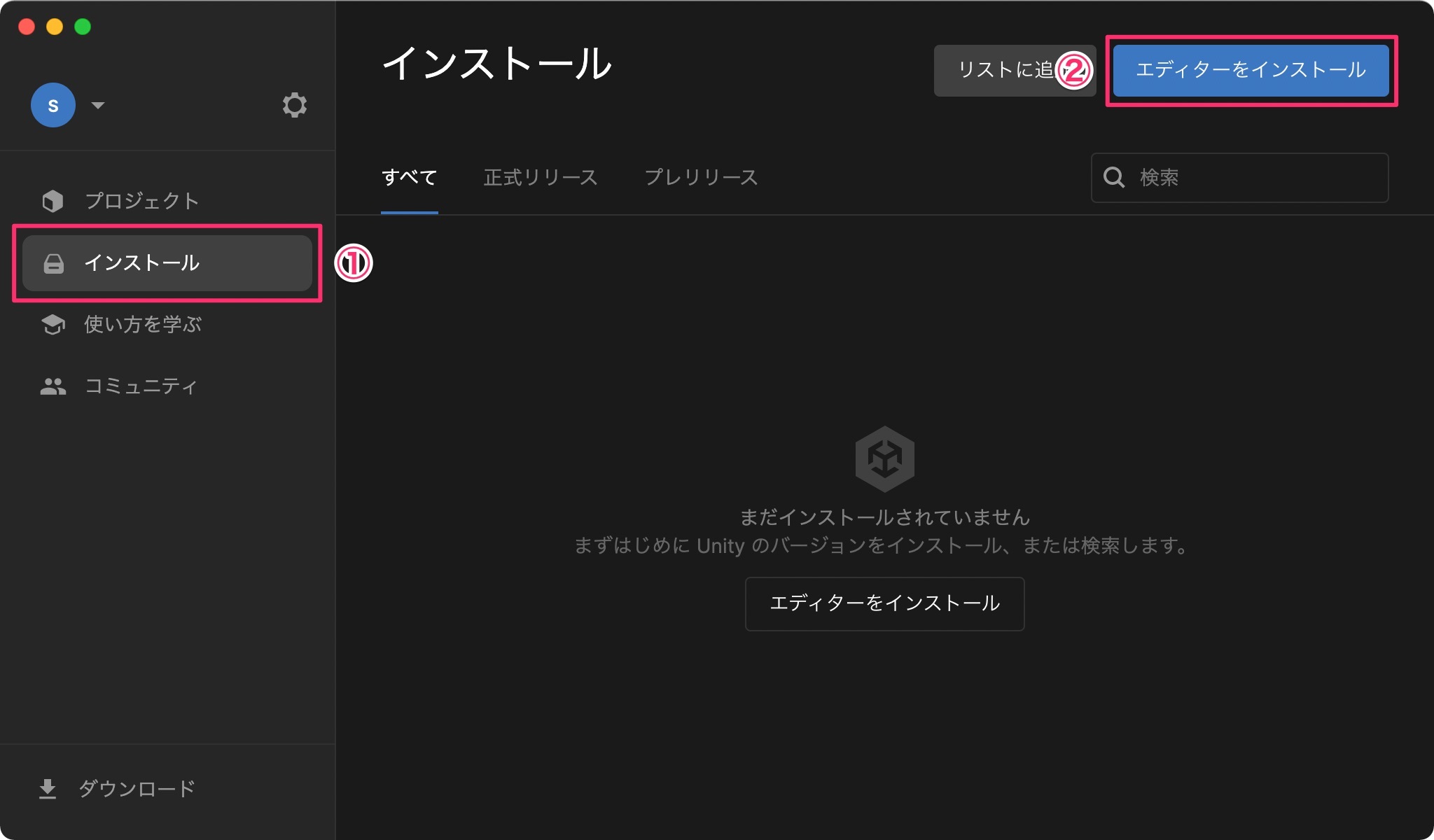
- ① : インストール をクリック
- ② : エディターをインストール ボタンをクリック
すると次の画面が表示されます。
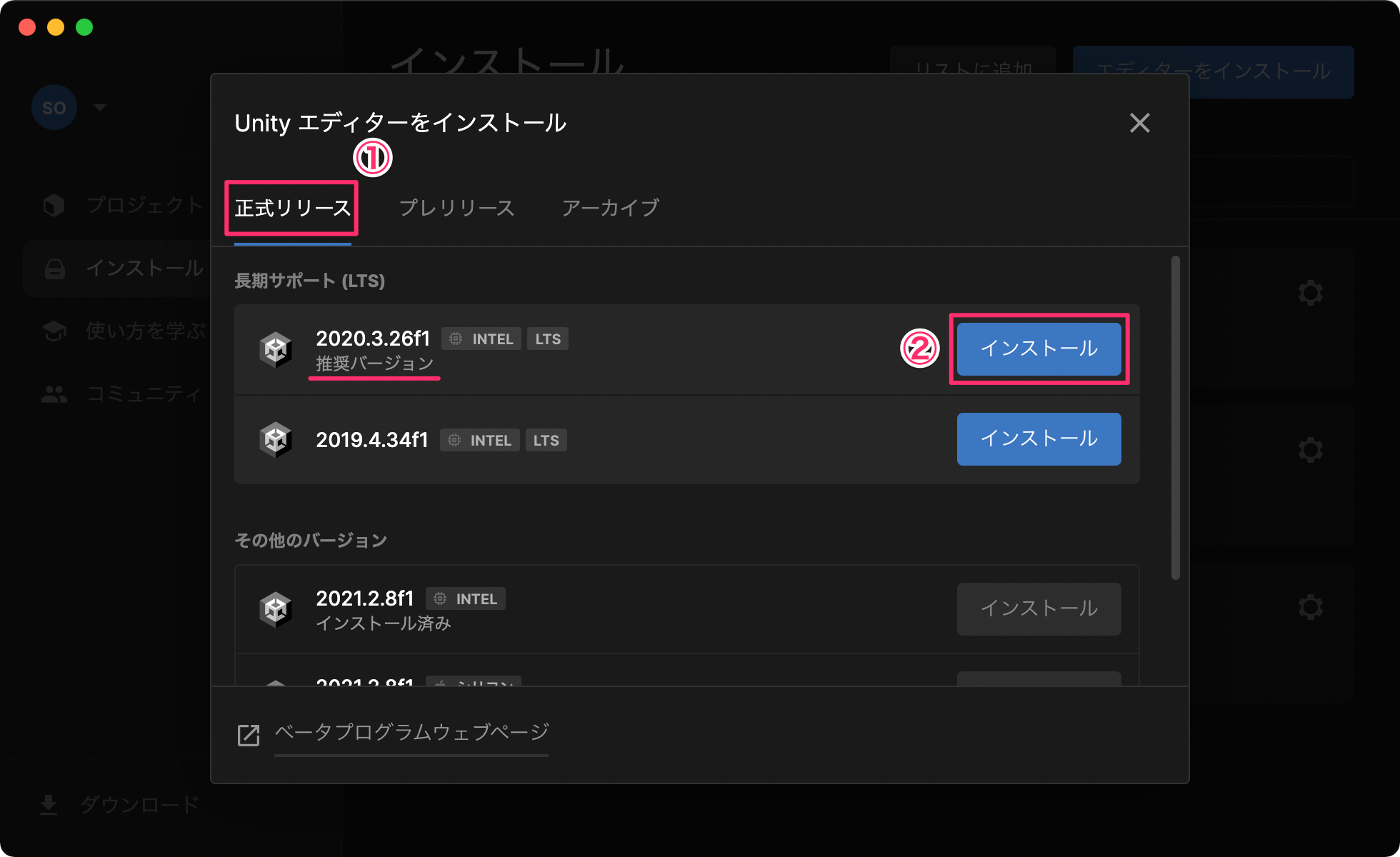
① : 正式リリース を選択
② : 推奨バージョン をインストール
執筆時点の推奨バージョンは Unity2020.3.26f1 。時間経過とともに推奨バージョンは上がっていきます。
ステップ②モジュールの選択
Unityエディタに必要なモジュール(機能)を選択します。Unityエディタのモジュールとは、 Unityエディタの拡張機能 です。
- プログラミングエディタ
- 各プラットフォームへ書き出しサポート機能
- 公式ドキュメントのダウンロード
- Unityエディタの日本語化
これらの機能を提供しています。
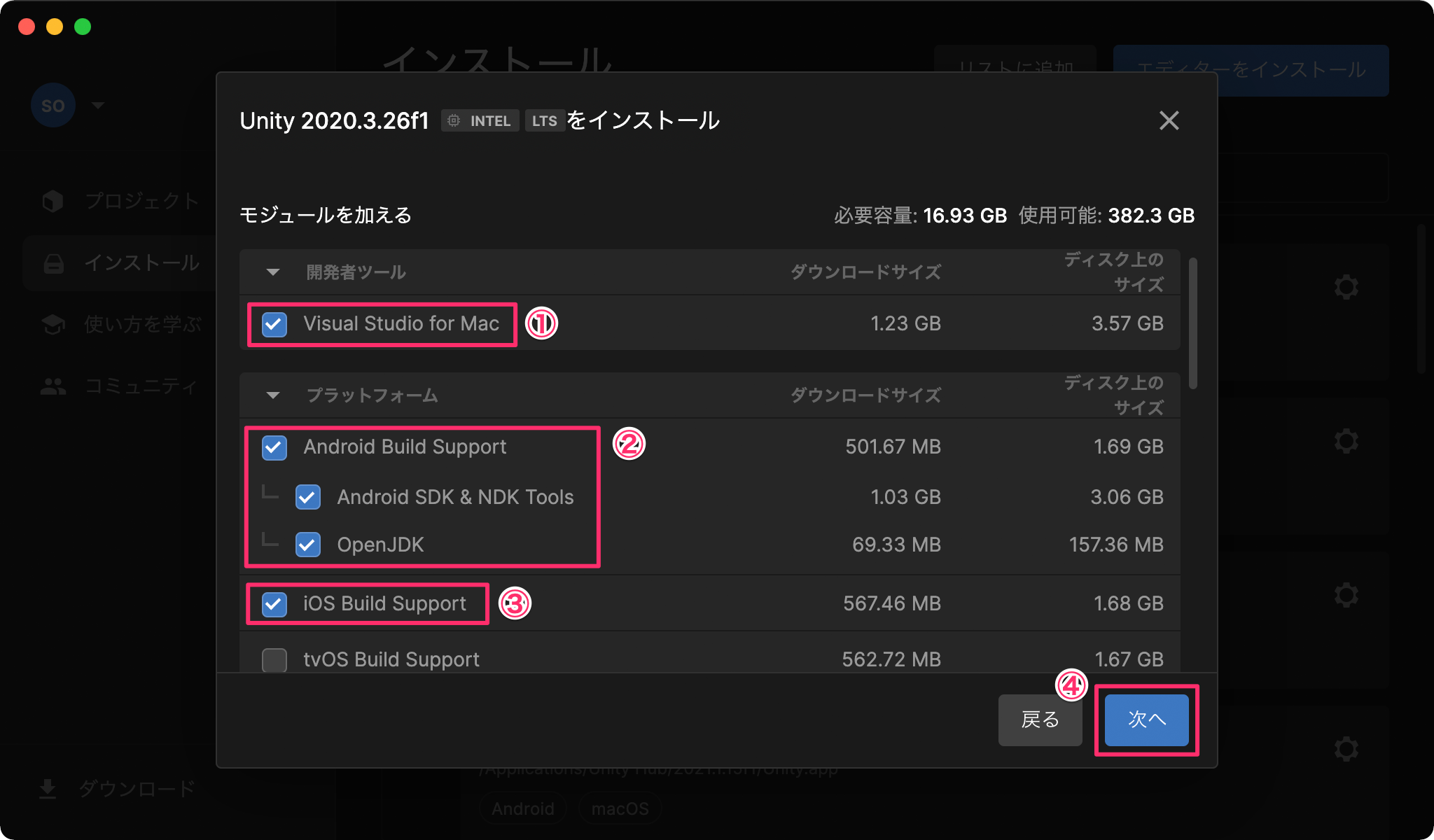
スマホ開発者向けのおすすめ設定はこちら。
- ① Visual Studio for Mac : 使いやすいプログラミングエディタ(必須)
- ② Android Build Support : Android向けに開発する場合はチェック
- ③ iOS Build Support : iOS向けに開発する場合はチェック
- ④ 次へ ボタンをクリックするとインストール開始
オオバはスマホ開発がメインのためAndroidとiOSは必ずチェックします。もしiOS、Android片方しか開発しない場合は片方だけチェックしておきましょう。
そしてスマホ向けゲーム開発をする際は、 iOS、Androidどちらかをビルド対象としたUnityプロジェクトを作る必要があります。 こちらの記事で詳しく解説していますので、スマホ向けゲームを作りたい方はあわせて読んでみてください。
そして、初心者は①の Visual Studio for Mac を必ずチェックしましょう。Unityでプログラミングする際に不可欠のテキストエディタです。

【2022年版】Visual StudioをインストールしてUnityで使う方法
Unity開発必須アイテムVisual Studioのインストールから、Unityで使う方法までを徹底解説しました。
また、Unityエディタはデフォルトで英語表記です。日本語化したい方はこちらの記事を読んでみてください。
ステップ③モジュールのインストール
Unity Hubが自動的にモジュールをインストールします。その過程で モジュールによってはライセンス契約が必要 です。ライセンス契約と言っても、個人で使用する分には 基本的に無料 なので安心してください。 利用規約に同意にチェック して インストール をクリックしていきます。
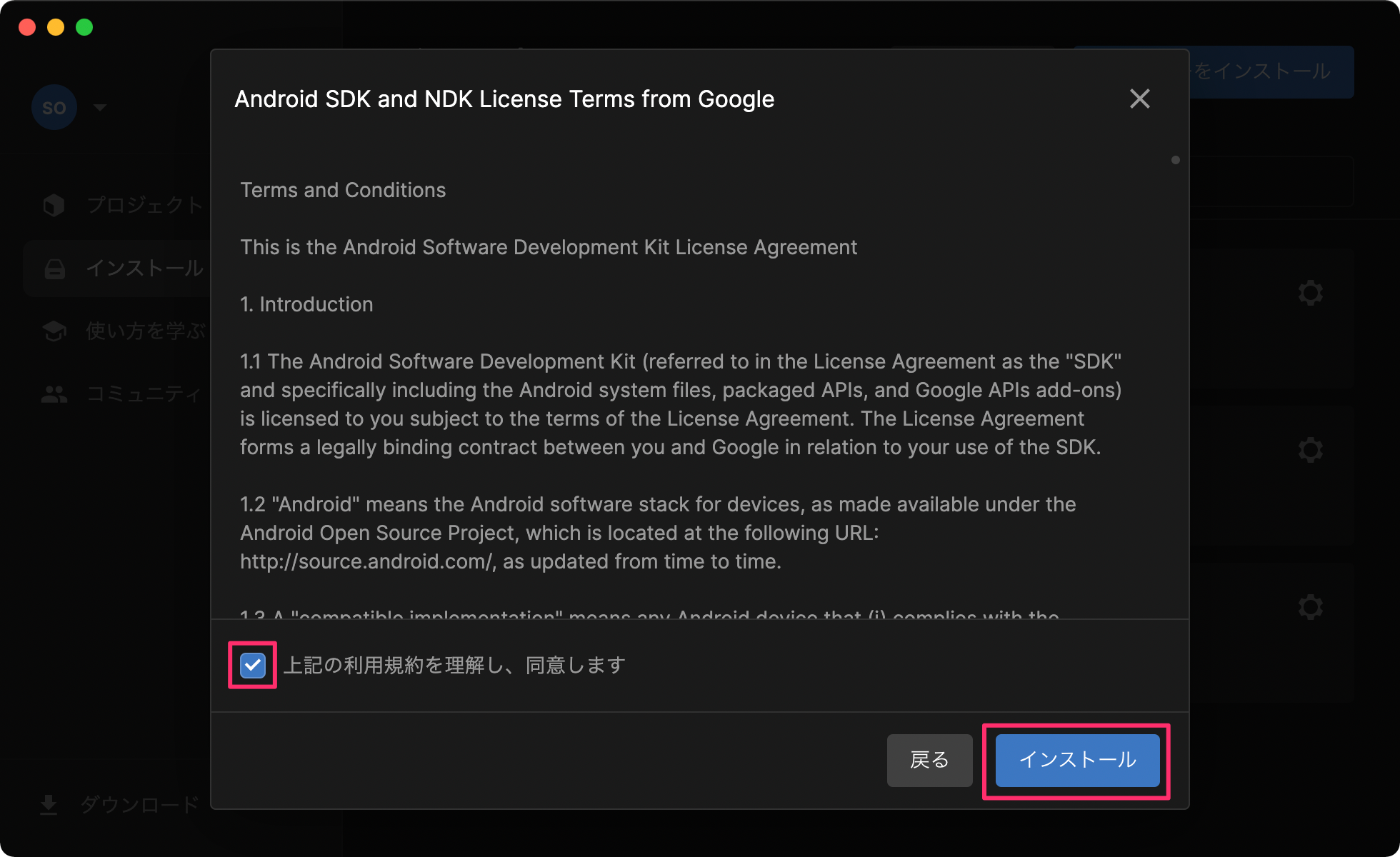
もろもろライセンス契約が完了したら、インストールは開始されます。
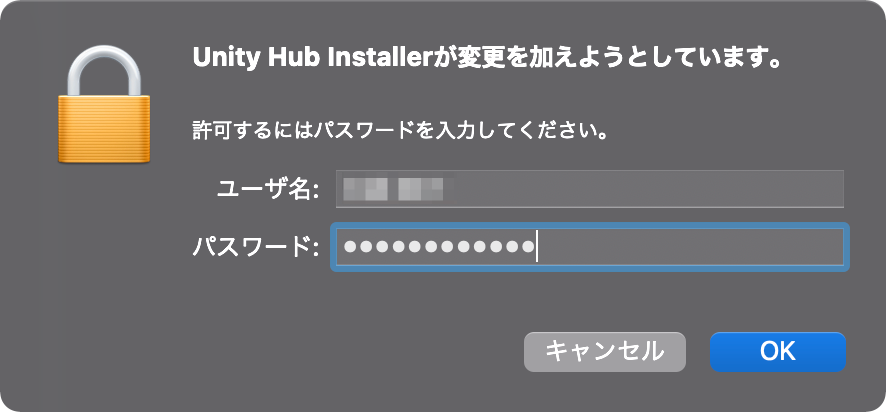
途中で許可を求められたらユーザ名、パスワードを入力して OK ボタンをクリックします。
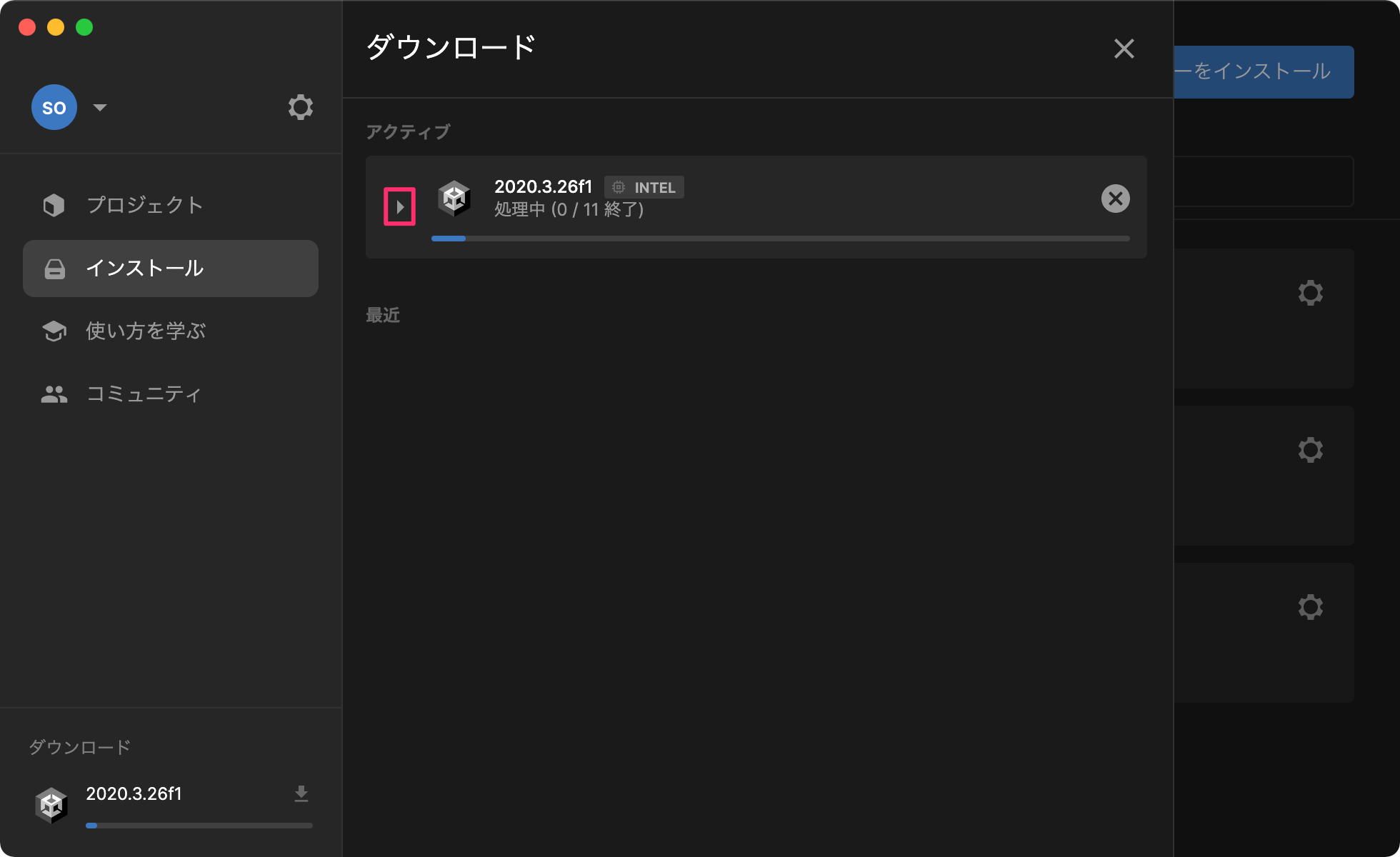
↑青いゲージがいっぱいになるまで待機します。
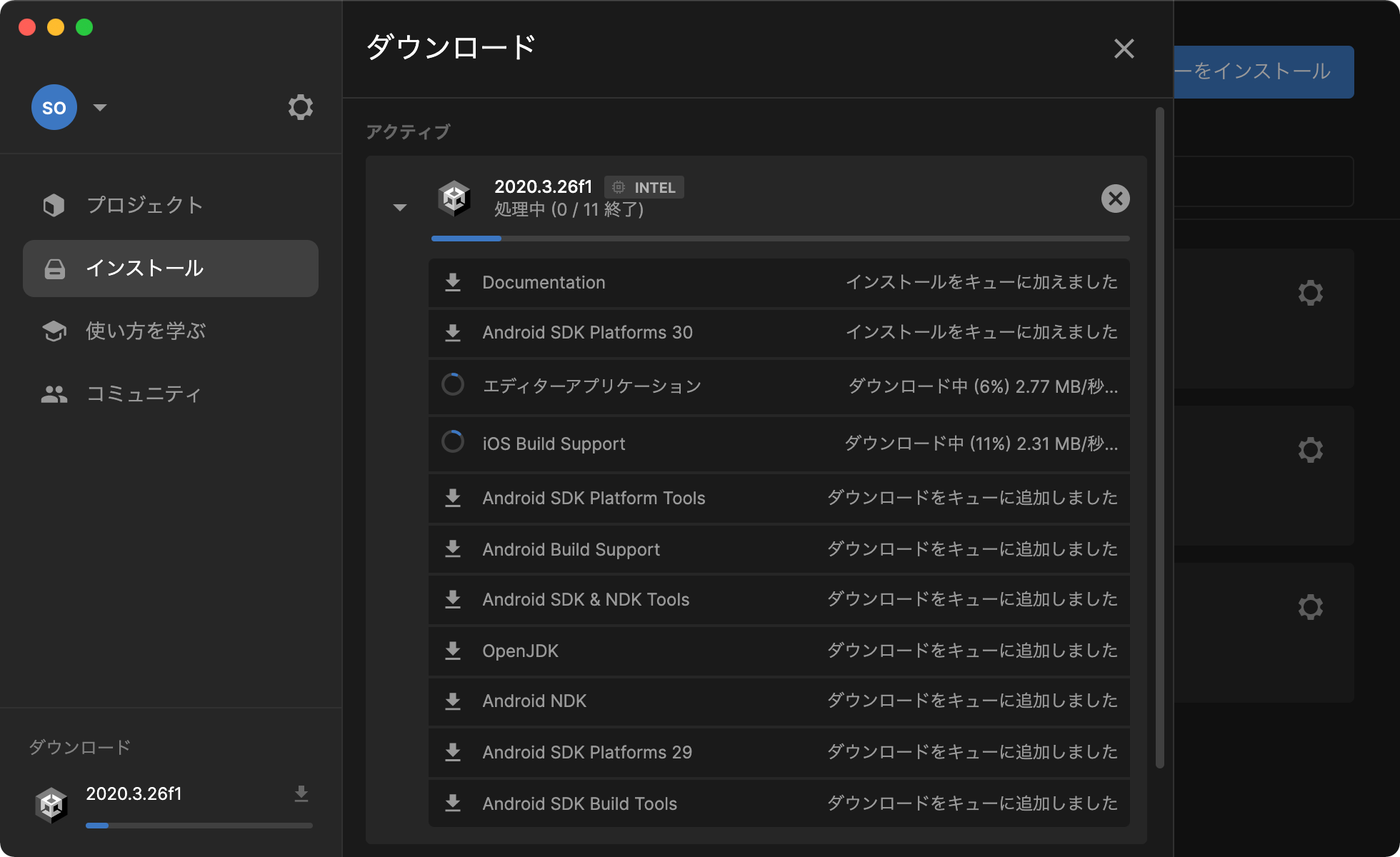
三角マークをクリックすると、インストールの詳しい進捗が表示されます。インストール失敗したときに確認してみましょう。
青ゲージがいっぱいになったらUnityエディタのインストールは完了です。
もしチーム開発している場合はUnityエディタのバージョンに注意
ここからはチーム開発している人向けにUnityエディタインストールの注意点について解説します。繰り返しになりますが、 Unityエディタはバージョンが重要 です。
チーム全体で使っているUnityエディタのバージョンと異なるバージョンを使用した場合、「Unityエディタが正しく動作しない」、 「ファイルが壊れる」 といったトラブルに繋がります。
必ずチームが使用しているUnityバージョンを確認 しましょう。Unityエンジニアに聞けば教えてくれると思います。
チームで使っているUnityエディタのバージョンがわかったら、指定されたバージョンのUnityエディタをインストールしましょう。
Unity Hubを使えば任意のバージョンのエディタもインストール可能です。しかし最新バージョンのインストールと比べるとひと手間必要になります。
そこで次の記事ではUnity Hubを使った特定バージョンのインストール方法をわかりやすく解説しています。「指定されたバージョンのUnityエディタをインストールできない」 という方はぜひ読んでみてください。また 自分でUnityのバージョンを調べる方法 も解説していますので、ぜひ参考に氏てみてください。
Unityエディタのインストールまとめ
本記事ではUnityエディタのインストールについて解説してきました。
最後に記事の内容を簡単にまとめます。
①UnityエディタはUnity Hubを使う
②Unityエディタのバージョンを選択
③使用するモジュールの選択
④個人開発とチーム開発では選ぶべきUnityエディタのバージョンは異なる
こんな感じです。
UnityエディタはUnity開発の要です。適切なUnityエディタのバージョンをインストールしましょう。特にチームで開発する場合は、バージョン選択に注意してください。
過去、バージョンを間違えてUnityプロジェクトを開いてしまって、大きく時間をロスされた方がいました。この記事を読んでいるみなさんは、そんなことがないことを祈っています。
この記事があなたのゲーム開発に少しでもお役に立てたら嬉しいです。

この記事が気に入ったらフォローしよう
「Unity初心者大学」というUnity初心者向けのYouTube始めました!!
ぜひチャンネル登録をお願いします!
最後まで読んでいただきありがとうございました!
すばらしいUnityライフをお過ごしください。
- Unity2022.3.18f1