こんにちは、エンジニアのオオバです。
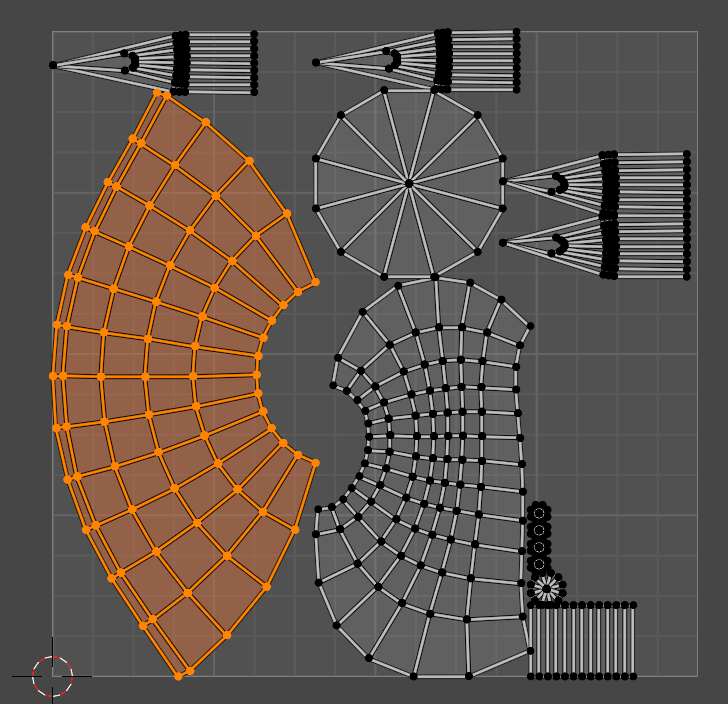
【Blender】かんたん初心者UV展開する方法
今回は ボーン(骨) の追加です。
(1) 【第4回】ワニでもできる!モデリングforVRChat - スキニング - YouTubeコチラの動画を参考にさせていただいております。
👉DOTweenの教科書を読んでUnityアニメーションをプログラミングしてみよう!
準備

「N」キーを押すとToolが開きます。
X-Axis mirrorにチェックを入れておきます。
左右対称のボーンを作るときに役立ちます。
ボーンを仕込んでいく

Object Mode > Add > Armatureを選択。

すると原点からボーンが1本追加されます。
ずれてしまった場合は「Shift + C」で原点をリセットします。

(大事)Edit Modeに変更して、
ボーンを選択して 「G → Z」でZ軸状を移動させます。
足の間にボーンの先がくるように配置します。
連結したボーンの追加は「E」です。
Z軸に伸ばしたい場合は、「E → Z」です。

足の付け根にボーンを追加します。

根っこになるボーンを選択しておいて、
「Shift + E」で左右にボーンがミラーリングされて作られます。

膝は正面方向に少し曲げておく。
Unityに持っていったときに曲がってはイケナイ方向に
曲がってしまうことがあるらしい。

ひじも同様です。
曲がる方向に少し関節を移動させます。
不要なボーンの削除
腰から足につながったボーンは不要なので削除します。


ボーンを選択して、Xを押すと削除です。
ボーン名の設定

ボーンを選択して、
右側の骨アイコンをクリックし、
骨の名前を付けていきます。

最終的にこのような構成になったら完了です。
今回はココまでです。
ウェイトについてはまた次回。
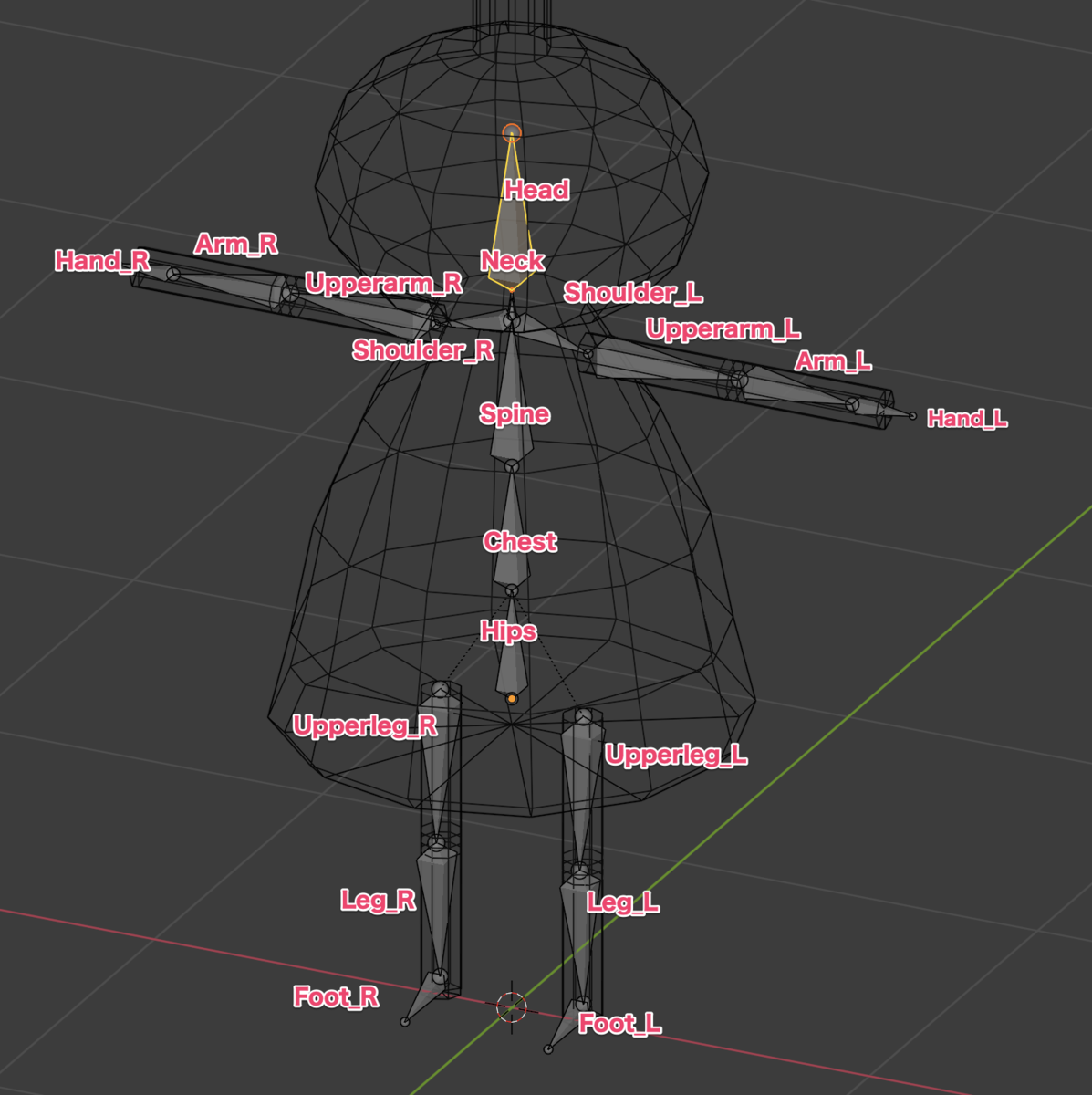
この記事が気に入ったらフォローしよう
- Blender2.93.1





